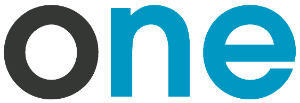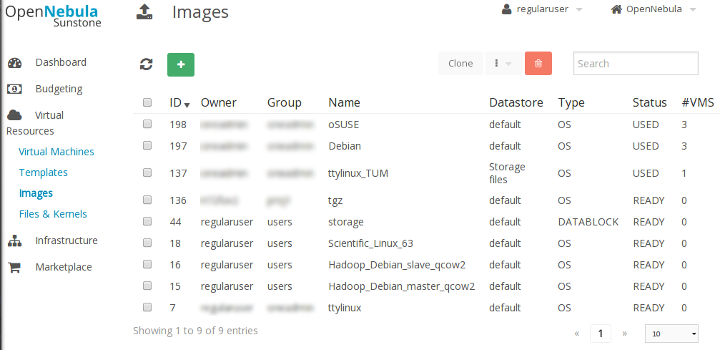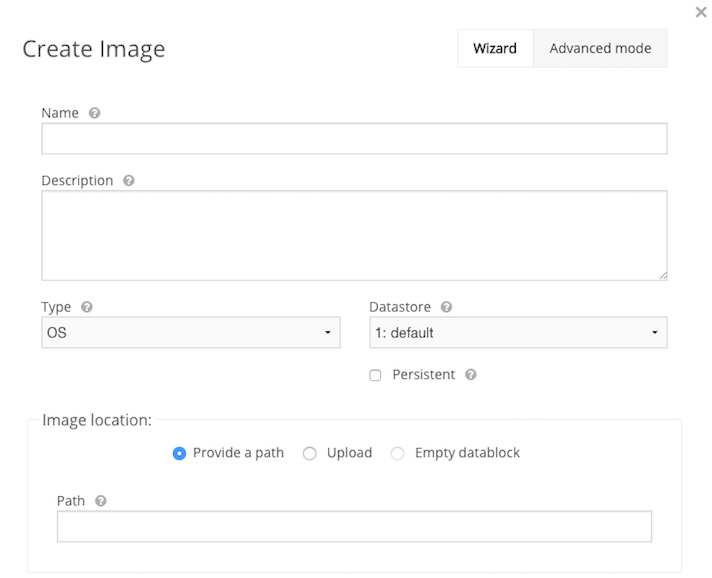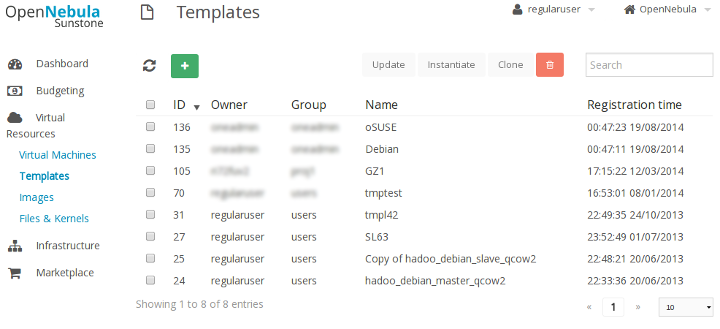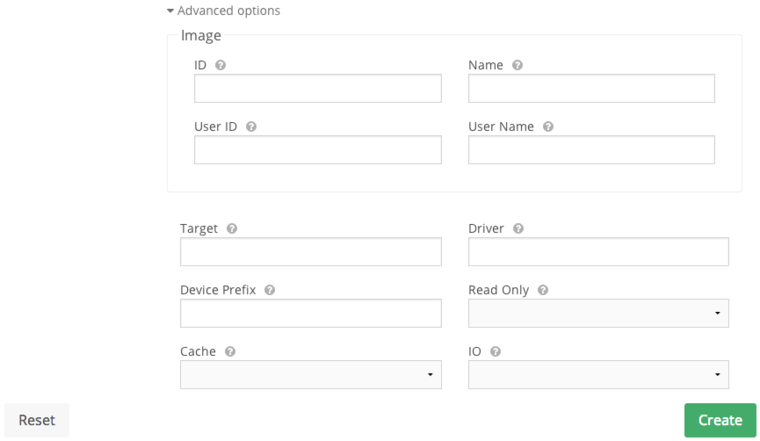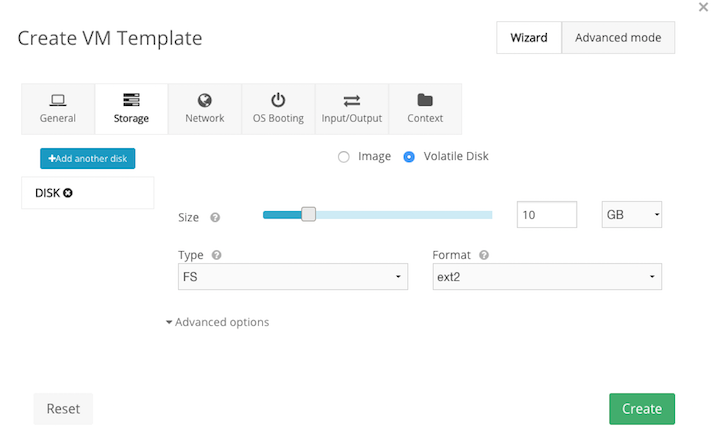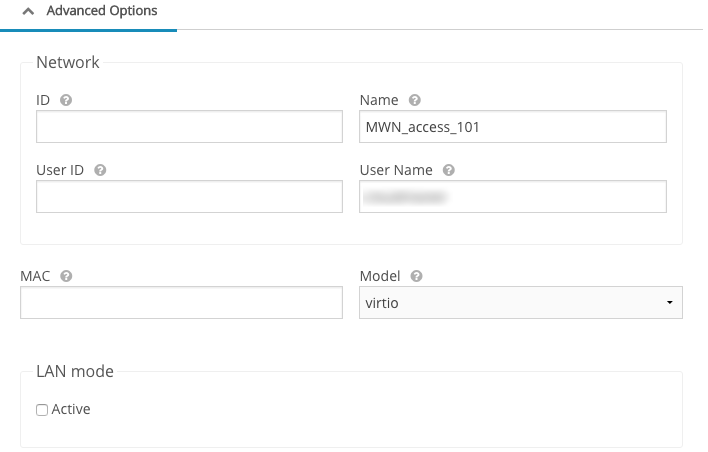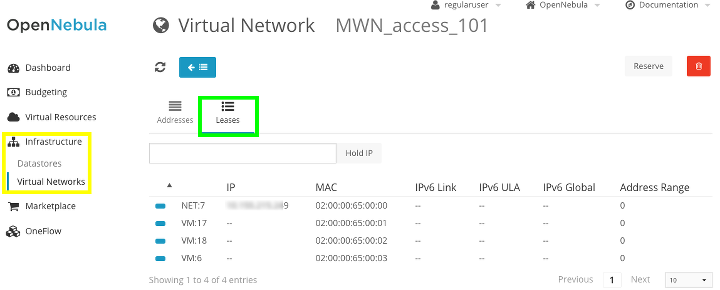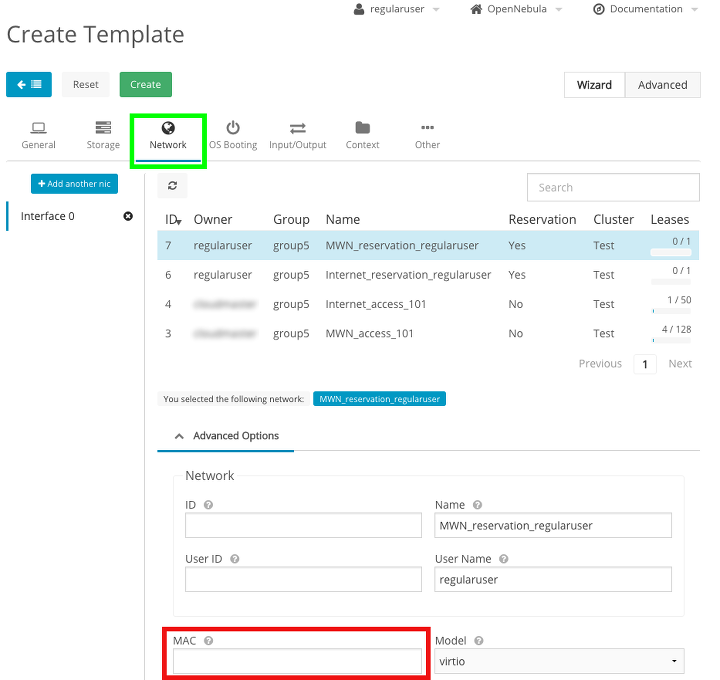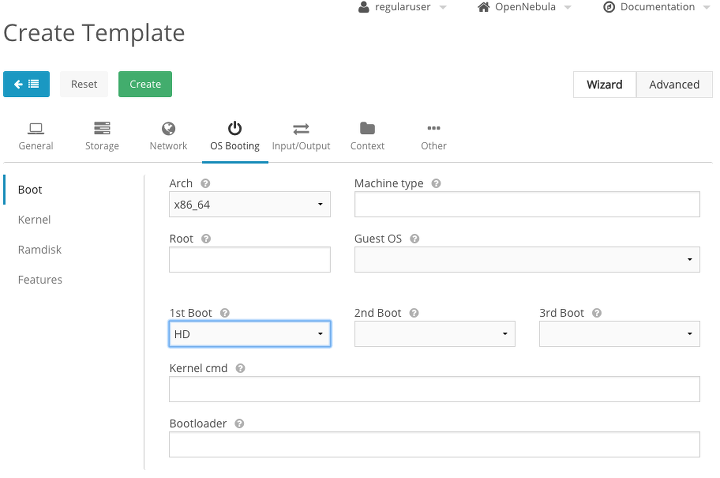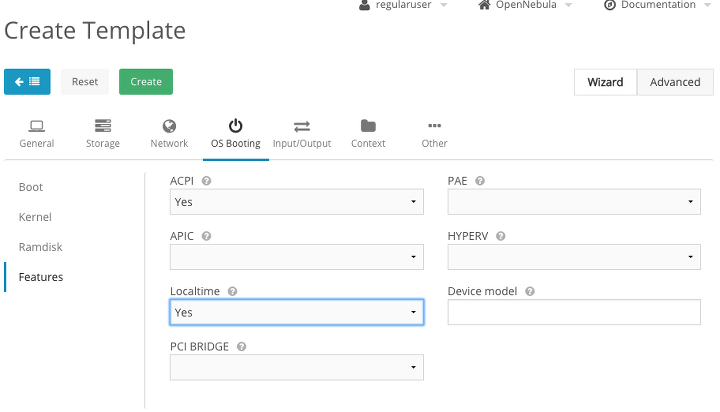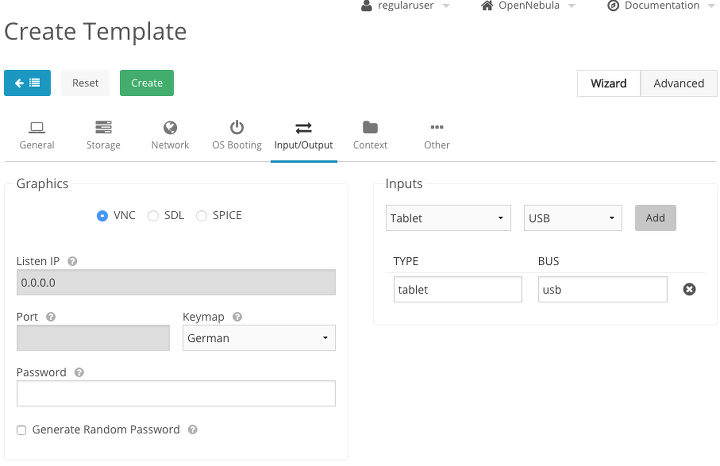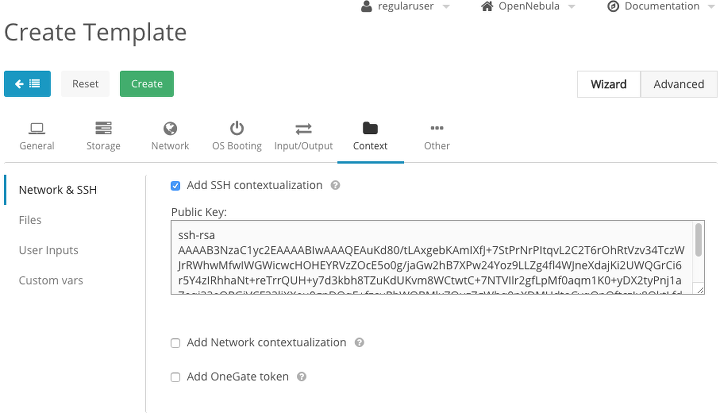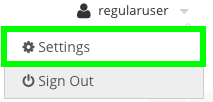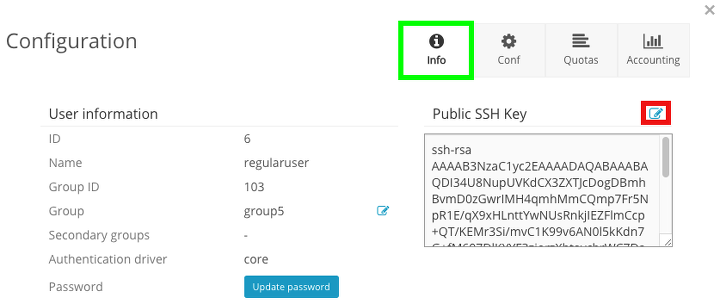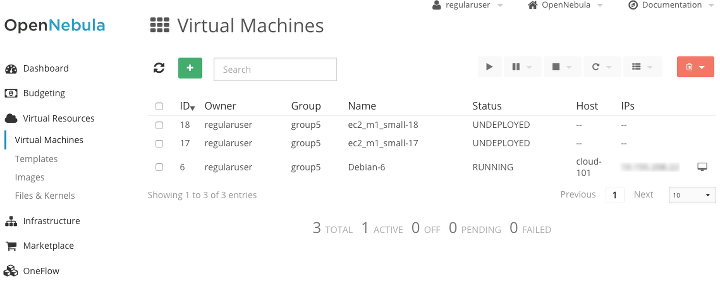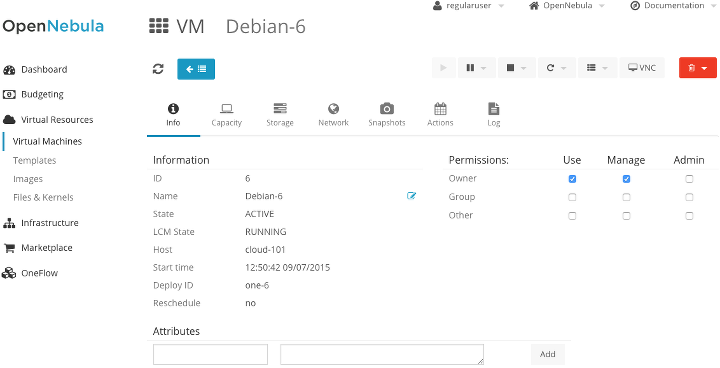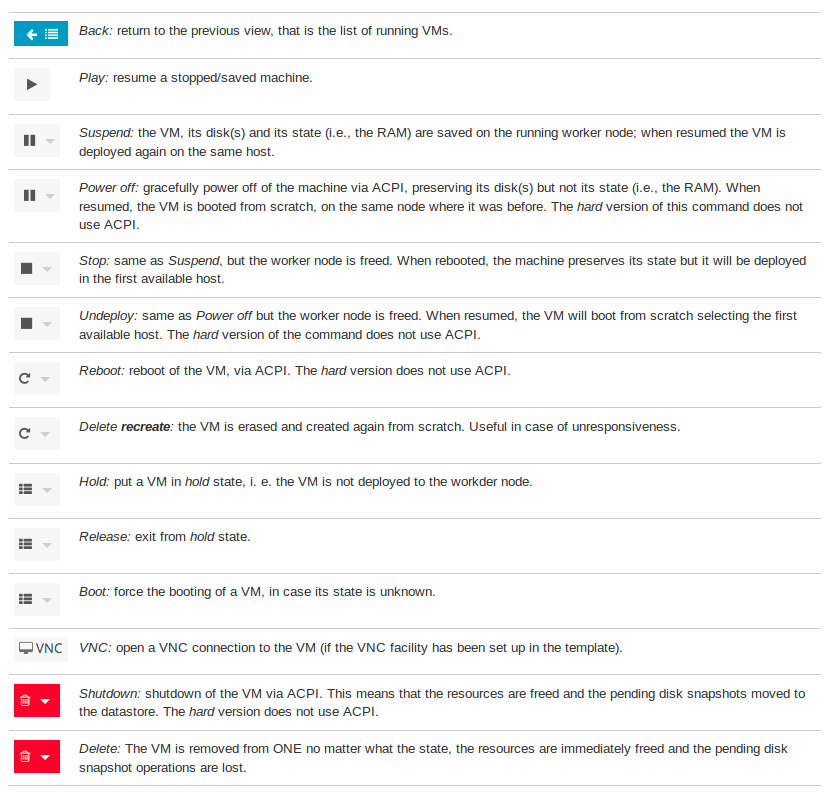Com accedir a la plataforma
La interfície d'administració de la plataforma està disponible en el següent enllaç https://iaas.csuc.cat . Podeu iniciar sessió amb el vostre nom d'usuari i contrasenya facilitats pel CSUC .
Feu servir sempre HTTPS
Com treballar amb OpenNebula
Després d'iniciar sessió , es presenta a l'usuari un quadre de comandament (Dashboard) (que detalla els recursos utilitzats per l'usuari actual).
i el menú principal, a la part esquerra de la interfície web, on és possible familiaritzar-se amb els conceptes principals de ONE, que es com es coneix a l' interfície gràfica d'usuari (GUI).
- Imatges: les imatges de disc per a les màquines virtuals. Una imatge pot contenir el sistema operatiu (OS) per arrencar una màquina virtual, una imatge de CD-ROM per instal·lar una màquina virtual o pot ser un dispositiu de bloc de dades per tenir espai lliure per a les dades. Una imatge és un dels elements que l'usuari ha de personalitzar (amb el seu sistema operatiu, l'entorn de l'usuari i les aplicacions). Més endavant es detalla la forma de treballar amb imatges. Només s'admeten els formats raw i qcow2.
- Xarxes virtuals: les xarxes a les que es pot accedir per les màquines virtuals en execució. En general, el CSUC proporciona accés a un conjunt d'adreces IP públiques enrutables.
- Plantilles: aquí és on l'usuari configura el recursos que vol assignar. En les següents seccions, es facilitaran més detalls.
- Magatzems de dades: és l'espai físic per allotjar les imatges. En general, l'usuari no té control del mateix.
- Màquines virtuals: aquesta vista mostra a l'usuari un resum de les màquines virtuals en execució, és a dir, les plantilles instanciades, incloent tots els detalls, com les IP's assignades. Des d'aquí, també és possible obrir una finestra VNC (si la secció corresponent a la plantilla s'ha completat) per tenir accés directe a un cas particular.
- Arxius i Kernels: aquesta secció s'utilitza en alguns casos avançats, quan l'usuari vol arrencar una màquina servir un nucli no contingut en la imatge de disc o amb fins de personalització.
Treballar amb imatges
El primer pas consisteix a crear una imatge per treballar amb ella. El menú Resources > Images (al panell esquerre) ofereix una llista de les imatges disponibles per a l'usuari i la possibilitat de crear una nova, fent clic al botó verd (denotat per +, a la cantonada superior esquerra de la interfície) .
Es presenta la següent pantalla:
Per tal de tenir una imatge de treball, cal especificar un nom i un tipus. Els tipus suportats, segons el respectiu menú desplegable, són
- OS: la imatge conté un nucli d'arrencada.
- CDROM: la imatge conté un CD-ROM, possiblement arrencada, imatge.
- BLOC DE DADES: la imatge conté un sistema de fitxers (d'arrencada o no).
En general, el magatzem (Datastore) de dades destinat a albergar la imatge és únic i ja es troba seleccionat, ja que és l'únic disponible, però en cas de dubte, poseu-vos en contacte amb l'administrador del servei.
El més important, que l'usuari ha d'especificar és la ubicació de la imatge, triant entre:
- Provide a path: el camp de text corresponent ha de contenir una ruta a un arxiu en la màquina frontend o una URL que apunti a un arxiu en un servidor web a Internet (cas típic, la imatge de CD-ROM d'una distribució de Linux). Recordeu que són compatibles només imatges raw i qcow2.
- Upload: en aquest cas l'usuari vol pujar a la màquina frontend un arxiu que resideix en la seva màquina. De fet, en fer clic al botó Choose File, apareixerà una finestra que mostra el contingut de la màquina local. Tingueu en compte que aquesta és una operació computacionalment costosa i podria esgotar el temps.
- Empty datablock: això només està disponible si el tipus d'imatge és DATABLOCK. L'usuari pot crear un dispositiu de bloc de dades buit, especificant la mida i el tipus de sistema de fitxers. Un menú desplegable mostra els sistemes d'arxius disponibles, incloent l'opció sense sistema d'arxius. Això és equivalent a un disc sense processar, és responsabilitat de l'usuari formateig de disc, la creació del sistema de fitxers que voleu (per mitjà dels mkfs, per exemple), abans de muntar el mateix volum.
També tenim disponibles algunes opcions avançades, encara que no són obligatòries:
- Device prefix: és el prefix de ONE que farà servir per crear el dispositiu de disc a la màquina virtual. Podria ser hd per discs IDE, sd per a discos SCSI o emular discos. Aquest últim s'utilitza per defecte, per raons de rendiment. Es recolza en els últims nuclis, però, si es demana un comportament diferent, llavors l'usuari ha d'especificar HD o SD, tenint en compte l'esforç extra necessari per simular la interfície.
- Target: similar al "prefix dispositiu", però en aquest cas la posició del bus (en la I/O del bus de la VM) en la qual es crearà el dispositiu de disc es pot especificar. Per exemple, és possible especificar HDA per a un disc al primer canal IDE.
- Driver: el format de la imatge de disc. Si us plau no especificar res aquí, ja que es gestiona internament. En cas contrari, el risc és que la màquina virtual no pot arrencar correctament.
- Cache: mecanisme d'emmagatzematge en memòria cau, establert a none per defecte. Aquest és el valor suggerit per maximitzar la velocitat d'escriptura i minimitzar la pèrdua de dades. De fet, l'ús d'un mecanisme d'emmagatzematge en memòria cau podria ser nociu ja que és la capa de virtualització entre la màquina virtual i el sistema físic.
- IO: el model per defecte IO a native. Als usuaris se'ls recomana no canviar-lo.
El flag persistent vol dir que la màquina virtual s'executa directament en la imatge del datastore. Qualsevol modificació és guarda directament a l'arxiu de disc original. Per defecte, la imatge, desplegada en ONE, és NO persistent, és a dir, que és rèplica i després corre en el node worker. Cap canvi és salvat a la imatge original, s'hauria de fer un snapshot del disc si volem recuperar la informació.
Tips
Marcar una imatge com persistent és útil per instal·lar el sistema operatiu de la màquina virtual al començament o per realitzar la configuració. Una vegada tenim la imatge que volem, podem tornar a canviar el flag de la imatge i podem reaprofitar la imatge per múltiples desplegaments.
Una imatge persistent no pot ser pública, només el propietari hauria de ser capaç de córrer-la, així que els permisos haurien de ser posats conseqüentment.
Treballar amb xarxes virtuals
El propòsit de les xarxes virtuals és assignar una adreça MAC a les NIC (targetes d'interfície de xarxa) d'una màquina virtual, mentre que les adreces IP (la configuració de xarxa) s'emet per un servidor DHCP. Això vol dir que, quan una VM se suspèn, apaga, s'atura o no està desplegada:
- cada NIC manté la seva adreça de MAC, se li retornarà a la xarxa virtual una vegada que el VM estigui apagada (és a dir, al final de la seva vida útil, un cop retirat de ONE);
- la IP es retorna al servidor DHCP, llevat que s'hagi concedit una reserva. Quan la màquina virtual es reprèn, l'IP pot canviar.
Aquest comportament està en línia amb el que succeeix en la vida real, amb el maquinari físic. Els grups adreçes MAC a la NIC per a tota la vida útil de la VM mentre que l'IP pot variar de tant en tant, especialment quan la VM està desconnectada de la xarxa, ja que l'espai d'adreces està gestionat per un servidor DHCP. Això pot semblar molest, però:
- ens permet atendre a més usuaris, de manera que el núvol ofereixen un "autoservei" sense particionar la xarxa cada vegada que ens acollim a un nou grup (és a dir, menys temps per accedir a la plataforma i sense reconfiguració de les xarxes virtuals existents);
- sempre que la màquina virtual està en execució la IP no canviarà (mentre que, per exemple, els proveïdors d'Internet en general assignen nova IP periòdicament als usuaris finals).
Treballar amb plantilles (Templates)
En fer clic a Templates al menú principal de l'esquerra, es presenta la llista de plantilles disponibles.
Des d'aquí és possible editar els permisos associats a la plantilla fent clic al nom i després treballar en la graella etiquetat com permisos a la nova pàgina.
Per tal de crear una plantilla, l'usuari ha de fer clic al botó verd (+) a la cantonada superior esquerra. Un nou quadre de diàleg s'obrirà. La mateixa interfície es presenta en cas que sigui necessari editar una plantilla. La seqüència per a realitzar aquesta acció consisteix a seleccionar la plantilla per modificar i seleccionant l'opció Update.
El quadre de diàleg crear/modificar es compon de diferents seccions:
General
Aquí és possible definir:
- el nom per identificar la plantilla.
- el nombre de CPU(s) físiques a utilitzar (camp CPU): això es refereix al nombre de CPU del node worker (maquinari) que ha d'assignar a la màquina virtual.
- el nombre de CPU virtuals(s), entre les opcions avançades (camp vCPU). Aquest és el nombre de CPU(s) com es veu pel sistema operatiu convidat. Per conveniència i claredat, ha de ser igual al nombre de CPU(s) física sol·licitada. Només té sentit dins de la màquina virtual. Res prohibeix establir CPU igual a 1 i vCPU a 8. La VM es veurà com una màquina de 8 nuclis (vCPU = 8) des de l'interior, però les actuacions serà els proporcionats per un sol nucli "real" (ja que només una CPU del node treballador està dedicat a que, CPU = 1). D'altra banda, si la CPU = 8 i vCPU = 1, la màquina virtual mostrarà als usuaris registrats un nucli (vCPU = 1) però serà recolzat per 8 nuclis reals (CPU = 8).
- la memòria principal (RAM) per reservar per la VM (etiqueta Memory), prestant atenció a la possibilitat d'especificar megabytes (MB) o gigabytes (GB) al menú desplegable.
Storage
En aquesta secció l'usuari pot especificar el disc o discos que s'adjuntaran a la màquina virtual. En primer lloc, és possible escollir una imatge disponible al Datastore i accessible per a l'usuari. Per augmentar el nombre de discos, feu clic al botó blau (+)Add another disk. Si l'operació de adjuntar és reeixida, però el nou disc no apareix a la VM, consulteu aquesta secció. En cas d'errors, és possible treure un disc fent clic al cercle negre botó (X) a la pestanya, al costat de l'etiqueta del disc. També existeixen les següents opcions avançades:
Els camps IMAGE_ID, IMAGE, IMAGE_UID IMAGE_UNAME són mútuament excloents i s'ompliran automàticament quan una imatge es seleccionada de la llista. Ja s'han introduït el blanc, el controlador i les opcions DEV_PREFIX. Cal especificar el destí per al disc d'arrencada (hda per al canal primari IDE sda per al primer disc SCSI o vda per al primer disc virtio, sent aquesta última l'opció per defecte) en el cas de la imatge de disc s'utilitza per a l'arrencada. En tots els altres casos, és suficient omplint el camp DEV_PREFIX amb HD, SD per IDE, SCSI o virtio respectivament (virtio s'afegeix automàticament en cas que el camp es deixa buit). La memòria cau i paràmetres IO, si no s'especifica, s'omplen automàticament durant la fase de desplegament amb els valors none i native, respectivament. Aquesta és una opció molt raonable en la majoria dels casos i als usuaris no se'ls anima a canviar-los. Finalment, Read only no ha de tenir el valor yes per a discos d'arrencada, en cas contrari no es podrà iniciar la màquina virtual.
Alternativament, és possible crear un disc volàtil, fent la selecció de l'opció corresponent:
Network
Aquesta és la secció de xarxes. Les xarxes virtuals disponibles per a les màquines virtuals s'enumeren. Un cop més, per afegir una interfície, només s'ha d'utilitzar l'opció Add another nic (botó blau) o feu clic a la X en cercle negre per eliminar una interfície específica. En el cas que l'operació és rebutgi, la nova interfície no es presenta a la VM. Particularment interessants són les opcions avançades:
Els camps NETWORK_ID, NETWORK, NETWORK_UID, and NETWORK_UNAME són mútuament excloents i s'ompliran automàticament quan una xarxa es seleccionada de la llista. El model per defecte la targeta de xarxa virtual és virtio. Aquest és de llarg el millor rendiment i la millor elecció. Si virtio no està suportat pel sistema operatiu de la màquina virtual, l'usuari ha d'escollir el model a imitar, com RTL8139. En general, aquesta és àmpliament acceptada, també per vells nuclis de Linux. Altres possibles entrades poden ser ne2k_isa, i82551, i82557b, i82559er, ne2k_pci, PCNet i E1000 (consulteu la documentació de libvirt com a referència). L'usuari ha de ser conscient que no fer servir virtio podria donar lloc a un baix rendiment a causa de la sobrecàrrega d'emulació. El camp de text etiquetat com MAC ha de deixar-buit, se li assigna automàticament, llevat que s'hagi concedit una reserva.
IP reservation
La secció dedicada a les xarxes virtuals ja va aclarir que les màquines virtuals mantenen les adreces MAC de les NIC 'per la seva vida útil, mentre que les IP poden canviar quan es realitza una acció. En alguns casos especials, es pot realitzar una reserva: cadascuna d'aquestes adreces MAC està estàticament lligada a una determinada IP, de manera que, la NIC que obté l'adreça MAC donada sempre serà la mateixa IP des del servidor DHCP.
Una vegada que la plantilla (Template) es crea una instància, la NIC de la màquina virtual s'assignarà l'adreça MAC 02:00:00:65:00:00 i el servidor DHCP sempre emetrà la mateixa IP fins que no es revoca la reserva.
Finalment, una reserva també es pot accedir a través de la interfície d'EC2 Elastic IP.
OS Booting
La pestanya, OS Booting, inclou alguns detalls del boot de la VM:
Suposant que la imatge de disc utilitzat per arrencar la màquina virtual també conté el nucli, les opcions més importants són:
- Arch: l'arquitectura de CPU de la màquina virtual, que s'escollirà entre i686 (32 bits) o x86_64 (64 bits);
- Arrencada: el dispositiu triat per a l'arrencada, per ser recollits entre HD (disc dur), FD (disquet), CD-ROM i XARXA. HD és per defecte i, en cas que hi hagi diversos dispositius, l'ordre és IDE (DEV_PREFIX és hd), SCSI (DEV_PREFIX és sd) i va convertir (DEV_PREFIX és vostè). Tingueu en compte que marca una imatge com CDROM es pot fer només quan es crea la imatge i no més tard. També és possible especificar l'ordre dels mitjans de comunicació d'arrencada per mitjà de les llistes desplegables primer d'arrencada, segon d'arrencada i així successivament.
L'arrel opcions (el dispositiu per a ser muntat com a root), Kernel cmd (les opcions per al nucli d'arrencada), i el gestor d'arrencada (camí al comando del gestor d'arrencada), juntament amb el nucli (per registrar una imatge del nucli) i disc RAM (per registrar- una imatge de disc RAM) pestanyes, són útils només en cas que sigui necessari instruir la màquina virtual per poder arrencar des d'un nucli que no resideixi en el disc d'arrencada. Més detalls estan disponibles en línia. Finalment, Visitant US pot ser ignorada, ja que VMWare no s'utilitza aquí.
A la fitxa Característiques tens la possibilitat de sincronitzar el rellotge de la màquina virtual amb una (opció localtime del node worker, suggerit ja que tots els hosts físics aconsegueixen el temps de la mateixa font i que podria salvar de problemes futurs, ja que alguns serveis que podrien executar-se en el VM no pot treballar a causa de biaix temps, encara que això no eximeix l'administrador de la màquina virtual per configurar un servidor NTP adequat per mantenir el rellotge en sincronia) i per permetre la compatibilitat amb ACPI. Això és rellevant amb la finalitat de ser capaç d'apagar correctament una màquina virtual i prendre una instantània de disc diferit. Si us plau, recordeu també d'instal·lar el programari necessari (dimonis i suport del nucli) en el sistema operatiu convidat.
Input/output
La configuració de VNC apareix en aquesta secció:
Per tal de ser capaç d'obrir una connexió VNC a la màquina virtual creada per aquesta plantilla dins de la interfície web (ONE), l'usuari ha de triar el cercle VNC que es mostra a la imatge, en lloc de None. El camp IP on escoltarà cal omplir-ho amb 0.0.0.0. No cal especificar un port (el camp està desactivat), però es pot afegir una contrasenya i distribució de teclat. Pel que fa a la distribució de teclat, seleccioneu la configuració amb el desplegable de la llista.
A la dreta, la secció d'Entrades, per especificar els dispositius d'entrada addicionals (juntament amb el seu bus) a més del ratolí PS / 2 i el teclat emulat per part de l'hipervisor.
Tips
En particular, el dispositiu de tauleta utilitzant el bus USB és especialment útil per resoldre el problema de sincronització del ratolí. Si us plau, assegureu-vos de fer clic al botó Afegeix perquè el nou parell acaba en la llista de la dreta, com es mostra a la imatge.
Context
La secció de contextualització de les plantilles amb els paràmetres personalitzats que identifiquen cada VM. Els exemples típics i més rellevants, són l'adreça IP i la clau(s) SSH autoritzades a connectar-se com usuari root a través de SSH (almenys al principi, per a la configuració de la màquina virtual). Pel que fa a la adreça d'IP, no cal acció per part de l'usuari, ja que es distribueix, juntament amb els altres paràmetres de la xarxa, per un servidor DHCP. D'altra banda, la injecció de la clau SSH (s) en la imatge del disc és més problemàtica i requereix un suport des de l'interior de la màquina virtual. ONE reuneix per els paràmetres contextualització una imatge de CD-ROM que s'adjunta per defecte a la màquina virtual, de manera que es necessita un script o un dimoni per tal de llegir les entrades i col·locar-les al lloc correcte (és a dir, escriure les claus SSH a l'arxiu /root/.ssh/authorized_keys):
- Els desenvolpupadors de ONE han posat a disposició un conjunt de scripts que s'han escrit ad-hoc. El framework s'explica aquí. Podeu consultar la secció de contextualització bàsica per a la injecció de la clau SSH i per a la instal·lació del programari necessari en la màquina virtual. La secció de contextualització Avançada descriu com afegir scripts personalitzats per a la seqüència d'arrencada de la màquina virtual;
- cloud-init, una col·lecció de scripts en python (i serveis relacionats) creat per inicialitzar les imatges de les VM.
Les imatges ens ofereixen com a exemples han estat configurat utilitzant el núvol d'inici, ja que està disponible al repositori per defecte de moltes distribucions de Linux i és compatible amb múltiples proveïdors del núvol més enllà de UN.
Per a l'usuari, tota l'operació consisteix només en l'obertura de la fitxa Context de la plantilla de la imatge, l'elecció de Xarxa i SSH (remar primer a l'esquerra), enganxar la clau SSH (s) en el camp de text etiquetat com a claus públiques i seleccionant el botó Afegir contextualització SSH, com es mostra a la imatge.
En lloc d'enganxar la clau SSH en cada plantilla (o totes les claus de tots els usuaris potencials de la plantilla), també és possible definir una clau SSH per defecte per al compte corrent i tenen un ús que a la plantilla. En primer lloc, per tal d'associar la clau SSH per al perfil, obriu el panell de configuració, utilitzant el menú desplegable a la part superior, com es mostra a la imatge
A la primera pestanya, Info, premeu el botó d'edició (el quadrat vermell a la següent imatge) del quadre de text Clau SSH Pública i enganxeu la clau SSH.
Ara, tornant a la secció Context de la plantilla, si l'opció Afegir SSH contextualització està marcada, però no hi ha text està present en el quadre de clau pública, llavors es farà servir clau SSH l'usuari per defecte (si s'afegeix) durant el desplegament.
Tingueu en compte els següents detalls:
Clau (s) SSH injecció no funciona fora de la caixa en les imatges de disc del sistema operatiu proporcionades pels usuaris, fins que el paquet UN contextualització o núvol-init estan instal·lats i configurats correctament. Aquesta secció està dedicada a una breu ressenya sobre la instal·lació i configuració del núvol-init;
és possible afegir diverses tecles simplement utilitzant la nova línia com a separador (és a dir, prem enter entre dues claus SSH consecutius);
les tecles s'afegiran a només l'usuari root;
el mecanisme de contextualització només desplega les claus al lloc esperat, no podeu establir el dimoni SSH, ni tractar amb SELinux;
Si la imatge d'inici s'estableix en persistent, llavors les claus SSH es guardaran de forma permanent, ja que tot el contingut real del disc es manté al apagar l'equip.
Un requisit obvi per claus SSH per treballar és un dimoni SSH funcionament. Consulteu aquesta secció per obtenir consells sobre alguns errors de configuració comuns.
Treballar amb màquines virtuals
La vista Màquines Virtuals resumeix les màquines virtuals que s'executen propietat d'un usuari.
Just a sota d'aquest conjunt d'icones, hi ha el selector de fitxa:
Informació: els detalls de la màquina virtual, juntament amb la xarxa de permisos;
Capacitat: una vista de la CPU i ús de memòria (també s'utilitza durant el canvi de mida de les màquines virtuals);
Emmagatzematge: el disc (s) unit a la màquina virtual, amb la possibilitat de connectar un nou disc o per prendre una instantània de disc;
De xarxa: alguns detalls sobre l'ús de la xarxa, la interfície (s) unit a la màquina virtual i el botó per afegir una altra targeta de xarxa a la màquina virtual sobre la marxa;
Instantànies: les instantànies de VM;
Accions: les accions programades, com els oferts per la llista a la part superior.
Entrar: si és el cas, una vista de l'arxiu de registre creat per UN per controlar la màquina virtual.
Disk Snapshots
VM Snapshots
VNC
Estats d'una màquina virtual